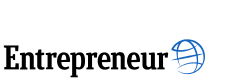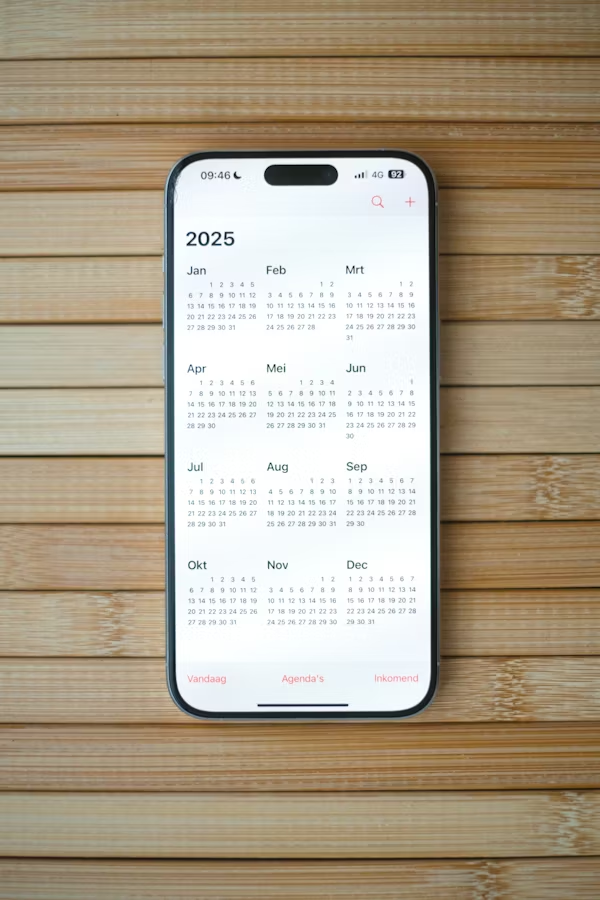Google Calendar is one of the most useful productivity tools available today. Whether you’re managing work meetings, school events, or personal reminders, it’s essential to stay organized. Subscribing to a calendar on Google helps you view multiple schedules in one place, keeping everything synchronized and accessible. In this beginner-friendly guide, you’ll learn how to subscribe to a calendar on Google with easy steps and helpful tips.
What Does It Mean to Subscribe to a Google Calendar?
Understanding Calendar Subscriptions
When you subscribe to a calendar, you’re not creating a new one. Instead, you’re adding someone else’s existing calendar to your own Google Calendar view. Any updates they make will automatically show up on your calendar.
Benefits of Subscribing to a Calendar
- Stay informed with real-time updates
- Avoid scheduling conflicts
- Sync work, school, and personal events effortlessly
- View all calendars in one dashboard
Prerequisites Before Subscribing
Ensure You Have a Google Account
To use Google Calendar, you must have a Google account. If you don’t already have one, you can create it by visiting accounts.google.com.
Get the Calendar Link
To subscribe, you need the link to the calendar. This can be a public URL or one shared with you privately. Common formats include .ics links or direct Google Calendar links.
How to Subscribe to a Calendar on Google (Web Version)
Step 1: Open Google Calendar
Go to calendar.google.com and sign in using your Google credentials.
Step 2: Find the “Other calendars” Section
On the left panel, you’ll see a section labeled “Other calendars.” This is where all external calendars appear.
Step 3: Click the Plus (+) Icon
Next to “Other calendars,” click on the plus sign. A menu with several options will appear.
Step 4: Choose “From URL”
Click on “From URL.” You’ll now see a field where you can paste the calendar link.
Step 5: Enter the Calendar URL
Paste the .ics or shared calendar link into the field. Ensure the URL is correct to avoid errors.
Step 6: Click “Add Calendar”
Once you click the “Add Calendar” button, Google will process the link and display the calendar in your list.
How to Subscribe to a Calendar on Google (Mobile App)
While the mobile app is great for viewing, subscriptions must be added using a browser. However, once subscribed on the web, your calendar will sync with your mobile app.
Steps to View Subscribed Calendars on Mobile:
- Open the Google Calendar app
- Tap the menu (three lines) in the top-left corner
- Scroll to the calendar you added under “Other calendars”
- Toggle visibility if needed
Troubleshooting Common Issues
Calendar Not Showing Up?
- Double-check that the link was correct
- Refresh the Google Calendar page
- Ensure the calendar is not hidden in settings
Calendar Not Updating?
- Public calendars update based on the source schedule
- Some external calendars update every few hours, not instantly
Tips for Managing Subscribed Calendars
Customize Calendar Colors
Differentiate each calendar using unique colors. Click on the three dots next to the calendar name and choose a color.
Set Notification Preferences
You can adjust notification settings for each calendar individually. This helps you avoid unnecessary alerts.
Hide or Remove a Calendar
If you no longer need a calendar, you can hide it temporarily or remove it permanently from your view.
Types of Calendars You Can Subscribe To
Public Event Calendars
These include holidays, sports schedules, and entertainment events. You can find many available online.
Shared Work Calendars
In business environments, teams often share calendars to coordinate projects and meetings.
School or University Calendars
Many educational institutions publish calendars for students, including class schedules and exam dates.
Best Practices When Subscribing to Google Calendars
Always Use Trusted Sources
Only subscribe to calendars from reliable and trusted websites or people.
Organize Your Calendar View
Avoid clutter by subscribing only to the calendars you need. Use filters to streamline your view.
Sync Across Devices
Make sure sync is enabled on all your devices. This ensures you always have the latest updates.
Frequently Asked Questions (FAQs)
Can I subscribe to multiple calendars?
Yes, you can subscribe to as many calendars as you need. They will appear under the “Other calendars” section.
Will I be able to edit events on a subscribed calendar?
No, only the calendar owner can make changes. You can view but not edit.
Can I unsubscribe later?
Absolutely. Click on the calendar name under “Other calendars,” then choose “Remove calendar.”
Conclusion
Learning how to subscribe to a calendar on Google is a quick and simple way to streamline your scheduling. By following the steps outlined in this guide, you’ll gain better control of your time, reduce confusion, and ensure that you’re always on top of important dates. With a few clicks, you can subscribe, customize, and stay in sync with all aspects of your life. Start managing your schedule more effectively today!