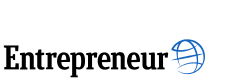Looker, a powerful business intelligence tool by Google Cloud, provides users with advanced features for data visualization, exploration, and reporting. One such feature includes Labs. These are experimental or beta functionalities that offer early access to new capabilities. Learning how to enable Labs in Looker can help your organization stay ahead by testing innovations before they are officially released.
In this guide, you will learn everything you need to know about Labs, how to enable them, and tips for using them effectively. Let’s dive in.
What Are Looker Labs?
Labs in Looker are optional features that are not yet enabled by default. These experimental options are still under active development. They allow users to preview and test upcoming enhancements before they become standard. Labs features are often influenced by user feedback, which means you get a chance to shape Looker’s evolution.
Why Enable Labs in Looker?
Enabling Labs can offer several benefits:
- Early Access: You can test new features before their general release.
- Innovation: Labs encourage exploration and innovation with emerging tools.
- Feedback Opportunity: Your experience and feedback can help improve Looker for everyone.
That said, Labs are experimental. Not all features are guaranteed to be stable. Always test them in a development environment before applying them in production.
Prerequisites Before Enabling Labs in Looker
Before learning how to enable labs in Looker, make sure your account and environment meet the following criteria:
Admin Access Required
Only users with administrative privileges can enable or disable Labs features.
Development Mode Suggested
It’s best to enable Labs features in Development Mode first. This lets you test new functionalities without affecting live dashboards or users.
How to Enable Labs in Looker (Step-by-Step)
Enabling Labs in Looker is straightforward. Follow these steps to activate Labs features in your Looker instance.
Step 1: Log in to Looker
Go to your Looker instance and log in with your admin credentials.
Step 2: Navigate to Admin Settings
Once logged in:
- Click the gear icon in the top-right corner.
- Select Admin from the dropdown menu.
Step 3: Access the Labs Section
Under Admin settings:
- Scroll down to Platform or use the search bar.
- Click on Labs.
This opens the Labs settings page where you can view all available experimental features.
Step 4: Enable Specific Labs Features
You will see a list of Labs features, each with a toggle switch. Here’s how to proceed:
- Read the description of each feature.
- Turn the toggle on for features you want to enable.
- Save your changes.
Step 5: Test the Feature
Now that the feature is enabled, test it thoroughly in a development environment. Document any bugs or usability concerns.
Common Labs Features to Explore in 2025
Each year, Looker adds new Labs features. As of 2025, here are some popular ones worth trying:
Explore Navigation Enhancements
Improves how users browse datasets and dashboards. Offers quicker navigation and better categorization.
Dashboard Filters 2.0
Introduces dynamic filters that provide better flexibility and interactivity.
Custom Visualizations
Enable support for custom JavaScript-based visualizations. This is perfect for teams that need advanced chart types.
Advanced Scheduling Options
Adds more conditions for dashboard deliveries and scheduled reports.
Enhanced User Permissions UI
Offers a redesigned interface for managing user roles and permissions with greater clarity.
Best Practices When Using Labs Features
While it’s exciting to try new tools, keep these tips in mind:
Test in Sandbox Environments
Never roll out experimental features in a production environment without thorough testing.
Monitor Performance
Some Labs features may affect performance. Keep an eye on load times and data accuracy.
Train Users
Offer brief training or documentation to help your users understand new features.
Gather Feedback
Encourage your team to provide feedback. This can help shape the final version of the feature.
How to Disable Labs Features in Looker
Disabling a Labs feature is just as simple as enabling it. Follow these steps:
Step 1: Go Back to Labs Settings
Navigate back to Admin > Labs in your Looker instance.
Step 2: Turn Off the Toggle
Find the feature you want to disable and switch the toggle to off. Confirm the changes.
Step 3: Validate Impact
Check if any dashboards or reports relied on that feature. Update or notify users as needed.
FAQs About Enabling Labs in Looker
Is it safe to use Labs in production?
Generally, no. Labs features are still in development and may not be stable. Use with caution.
Can I provide feedback on Labs features?
Yes. Google encourages users to submit feedback via the Looker Community or support channels.
Do Labs features stay permanently?
Not always. Some Labs features become standard, while others are removed or changed.
Who can see enabled Labs features?
Only users with the appropriate access will see or interact with Labs-enabled features.
Final Thoughts
Learning how to enable Labs in Looker can put your team ahead of the curve. With early access to experimental tools, you can refine your workflows, explore new possibilities, and directly contribute to Looker’s growth. Just remember to test carefully and document your experiences.
Keep your instance up to date, and revisit the Labs section regularly. Looker often releases new features that can give your analytics team a competitive edge.