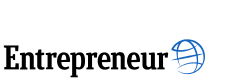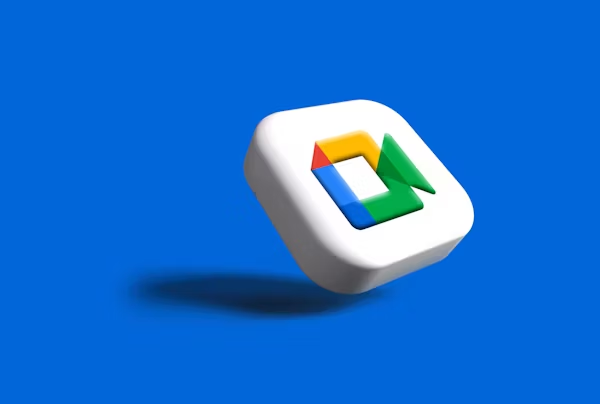In the fast-paced world of remote work and online collaboration, meetings have become a daily routine. But how often do we forget important points discussed during those sessions? That’s where meeting transcription tools step in. This article will guide you on how to get free meeting transcription for Google Meet and ensure that your calls are captured accurately and efficiently.
What Is Meeting Transcription?
Meeting transcription is the process of converting spoken dialogue into written text. These transcriptions help users review conversations, create notes, or share meeting summaries with others.
Why You Need Transcription for Google Meet
Better Productivity
Transcriptions save time. Instead of listening to a recording again, you can skim through the text.
Accurate Record-Keeping
They help maintain an accurate record of decisions, discussions, and action points.
Accessibility
Transcriptions make meetings more inclusive. Hearing-impaired team members or non-native speakers can follow the conversation easily.
Easy Sharing and Referencing
You can share key points with absent team members or use the transcript as a base for reports.
Does Google Meet Offer Built-In Transcription?
Google Meet offers live captions. However, these are not saved automatically as transcripts. While they improve accessibility during the meeting, you will need third-party tools or workarounds to save transcripts.
Top Free Tools for Transcribing Google Meet
Several free tools and services can help you transcribe your Google Meet sessions effortlessly. Let’s explore some of the best options.
1. Otter.ai
Overview
Otter.ai offers real-time transcription and integrates well with Google Meet through Chrome extensions.
Features
- Live transcription
- Speaker identification
- 600 minutes/month for free
How to Use
- Install the Otter.ai Chrome extension.
- Join your Google Meet call.
- Otter will transcribe automatically.
2. Tactiq
Overview
Tactiq captures Google Meet captions and turns them into downloadable transcripts.
Features
- Captures live captions
- Exports to Google Docs
- Highlights key points
How to Use
- Add the Tactiq Chrome extension.
- Start a Google Meet call.
- Click the Tactiq icon to save the transcript.
3. Meet Transcript by Scribble
Overview
This Chrome extension helps save live captions during a Google Meet call.
Features
- Real-time transcription
- Easy to use interface
- Free version available
How to Use
- Install the Scribble Chrome extension.
- Log in and join a Meet call.
- Click the Scribble icon to start recording and transcribing.
4. Google Docs Voice Typing (Manual Method)
Overview
Though not automatic, Google Docs Voice Typing can transcribe spoken words from a Google Meet session.
Features
- Built-in and free
- No installation required
How to Use
- Open Google Docs in Chrome.
- Go to Tools > Voice Typing.
- Play your Google Meet session on speaker.
Note: This works best in a quiet environment.
Step-by-Step Guide to Setting Up Free Transcription
Here’s a quick guide to help you get started:
Step 1: Choose a Tool
Pick one based on your needs and browser compatibility. Otter.ai and Tactic are popular options.
Step 2: Install the Chrome Extension
Follow installation prompts and ensure it’s enabled.
Step 3: Grant Necessary Permissions
Allow the extension to access your microphone and browser tabs.
Step 4: Start Your Google Meet
Join or start a Google Meet session.
Step 5: Activate the Transcription Tool
Click the tool’s icon in your browser to begin capturing the transcript.
Step 6: Save and Share the Transcript
Most tools allow you to download, save, or share the text easily.
Tips for More Accurate Transcription
Speak Clearly
Mumble less, and pronounce words distinctly. This increases transcription accuracy.
Use Quality Microphones
Clear audio input leads to better results.
Minimize Background Noise
Try to conduct meetings in quiet environments.
Use Speaker Labels
If your tool supports speaker identification, make sure each participant speaks one at a time.
Pros and Cons of Free Transcription Tools
Pros
- Cost-effective
- Easy to set up
- Useful for startups and individuals
Cons
- Limited free minutes
- Sometimes inaccurate
- May not work offline
Are Paid Options Worth It?
If your team holds frequent meetings, investing in a paid tool might be worthwhile. Paid options often offer better accuracy, storage, integrations, and support.
Popular paid options include:
- Otter.ai Premium
- Fireflies.ai
- Rev
Common Use Cases for Meeting Transcriptions
Business Meetings
Document important discussions and decisions.
Interviews
Transcribe job interviews or research conversations.
Lectures and Webinars
Students and professionals can benefit from readable notes.
Customer Calls
Sales and support teams can log calls efficiently.
Transcription and Data Privacy
Before using any tool, review its privacy policy. Ensure that your data remains secure and confidential.
- Use tools with strong encryption.
- Avoid sharing sensitive data during transcription.
Conclusion
Free transcription tools for Google Meet can greatly improve your workflow. Whether you’re a student, professional, or business owner, turning your calls into readable text helps boost productivity, accessibility, and communication.
Choose a tool that suits your needs, follow best practices, and never miss important details from your online meetings again.
With just a few steps, you can turn every Google Meet call into a searchable, shareable document—for free!