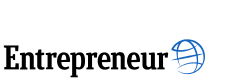When browsing the web, being able to preview a link without clicking it can save time and keep your workflow efficient. This feature, known as Chrome link preview on PC, allows you to hover over or right-click a link to see a snapshot of the destination. In this article, you will learn everything you need to know about enabling and using link previews in Chrome on your computer.
What is Chrome Link Preview PC?
Link preview is a feature that shows a small preview of the webpage a link leads to. On mobile devices, this feature is more common, but desktop users can also benefit from it. Chrome link preview PC lets users check link content before visiting a site. It helps reduce distractions, prevents phishing attacks, and boosts browsing productivity.
Benefits of Using Link Previews on Chrome
Using link previews can make your browsing experience smoother and safer. Here are some key advantages:
Saves Time
You can quickly decide if a link is worth visiting by checking its preview.
Improves Productivity
Avoiding unnecessary page loads helps maintain focus on your current task.
Enhances Security
Previewing links can protect you from malicious websites. You can spot unsafe or suspicious links before visiting them.
Reduces Data Usage
By avoiding needless clicks, you save on data consumption, especially useful when using a limited connection.
How to Enable Chrome Link Preview PC
Google Chrome does not have a built-in desktop link preview by default. However, you can achieve this functionality using extensions or browser flags. Let’s explore both methods.
Method 1: Use Chrome Extensions
Step 1: Open Chrome Web Store
Go to the Chrome Web Store and search for link preview extensions.
Step 2: Choose a Trusted Extension
Some popular options include:
- Hover Zoom+
- Link Preview
- EZ Link Preview
Choose one with good reviews and high ratings.
Step 3: Add to Chrome
Click “Add to Chrome” and confirm by clicking “Add Extension.”
Step 4: Configure the Extension
Once installed, configure the settings based on your needs. Most extensions let you customize how previews appear.
Method 2: Use Chrome Flags (Experimental)
Step 1: Visit Chrome Flags
In the address bar, type chrome://flags and press Enter.
Step 2: Search for Preview Features
Use the search bar to find terms like “preview” or “link preview.”
Step 3: Enable the Feature
If any preview-related flags are available, click the dropdown and choose “Enabled.”
Step 4: Restart Chrome
Click the “Relaunch” button for the changes to take effect.
Note: Chrome flags are experimental and may not be stable for all users.
Best Chrome Extensions for Link Previews on PC
To help you get started, here are the top Chrome extensions for link previews.
Hover Zoom+
Hover Zoom+ lets you hover over links and see a zoomed-in preview. It’s popular among users who browse media-rich sites.
EZ Link Preview
EZ Link Preview allows you to open a small window with the webpage content. It works well for reading articles without leaving your current page.
Link Preview
This simple tool provides basic preview features. It is lightweight and user-friendly.
Tips for Using Chrome Link Preview PC Effectively
Customize Extension Settings
Most extensions offer customization. You can adjust the size, placement, and behavior of preview windows.
Use Keyboard Shortcuts
Some extensions let you use keyboard shortcuts to activate previews. This adds speed and convenience.
Check Extension Permissions
Always review the permissions requested by an extension. Avoid those that need access to sensitive data unless they’re from a trusted source.
Disable When Not Needed
If you find previews distracting, disable the extension temporarily. You can turn it back on when needed.
Common Issues and How to Fix Them
Previews Not Loading
Ensure the extension is active and allowed to run on all sites. Some pages may block previews.
Chrome Crashing
If Chrome becomes unstable, disable the extension. Then re-enable it one by one to find the cause.
Privacy Concerns
Some users worry about privacy. To stay safe, choose extensions with transparent privacy policies.
Alternative Browsers with Built-in Link Preview
If you prefer not to use extensions, consider browsers with built-in preview features.
Microsoft Edge
Edge offers built-in tools like Collections and link previews in some builds.
Vivaldi
Vivaldi is highly customizable and includes tab previews and other advanced features.
Opera
Opera has visual tab previews and built-in productivity tools.
Final Thoughts
Using Chrome link preview PC can transform how you browse the web. With the right tools, you’ll save time, improve safety, and stay productive. Whether you choose to install an extension or explore other browsers, link previews are worth trying.
Frequently Asked Questions (FAQ)
What is the best link preview extension for Chrome on PC?
Hover Zoom+ and EZ Link Preview are among the best, depending on your use case.
Can I enable link preview in Chrome without an extension?
Currently, Chrome does not offer this as a built-in feature for desktop. You need to use extensions or experiment with Chrome flags.
Are link preview extensions safe?
Many are safe, but always check reviews and permissions. Choose extensions from trusted developers.
Does using link previews slow down Chrome?
Generally, no. However, running too many extensions can affect browser performance.
Is this feature available on all operating systems?
Yes, as long as you use Chrome on Windows, macOS, or Linux, you can use link preview extensions.