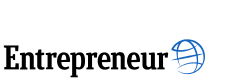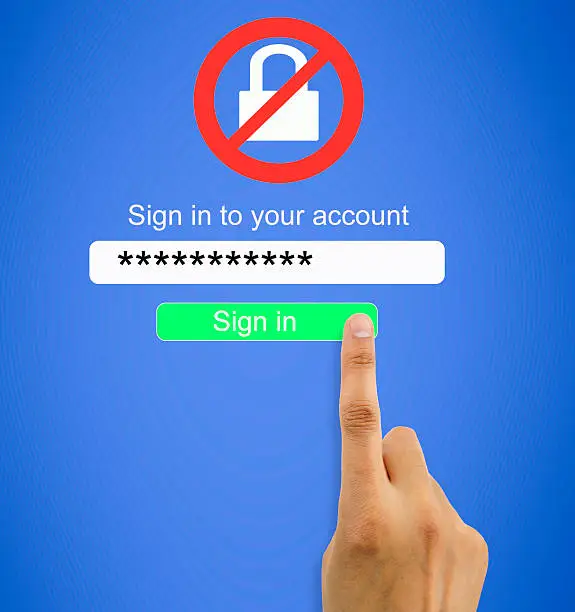If you’re tired of your Android device automatically saving passwords through your Google account, you’re not alone. Many users prefer enhanced privacy or simply want to manage their login information manually. This guide will walk you through how to disable password saving on your Android device linked to your Google account.
Why You Might Want to Disable Google Saved Passwords
Google’s password-saving feature is convenient. However, not everyone finds it helpful. Here are a few reasons why you may want to turn it off:
- Privacy concerns: Sharing your device or using public Wi-Fi can expose saved credentials.
- Manual control: Some users prefer managing passwords with dedicated password managers.
- Security: Avoiding auto-fill on sensitive apps adds an extra layer of safety.
Understanding How Google Saves Passwords on Android
Google stores passwords through Chrome and Smart Lock. When you log in to websites or apps, it offers to save the credentials. These are linked to your Google account and synced across devices.
Let’s go through the steps to disable this feature completely.
How to Disable Saved Passwords in Google Chrome on Android
Step 1: Open Google Chrome
Launch the Chrome browser on your Android device.
Step 2: Go to Settings
Tap the three-dot menu in the upper-right corner and choose Settings.
Step 3: Tap on Password Manager
Under the Basics section, tap on Password Manager.
Step 4: Turn Off Offer to Save Passwords
You’ll see an option called Offer to save passwords. Toggle this switch off.
Step 5: Turn Off Auto Sign-In
Below that, you’ll see Auto sign-in. Switch this off to prevent automatic login.
Disable Google Smart Lock for Passwords on Android
Chrome isn’t the only place passwords are saved. Google’s Smart Lock also stores credentials for apps.
Step 1: Open Android Settings
From your home screen, open Settings.
Step 2: Go to Google Settings
Scroll down and tap on Google > Auto-fill > Auto-fill with Google.
Step 3: Tap on Passwords
You’ll see a section for passwords. Tap it to access saved credentials.
Step 4: Toggle Off Save Passwords
Disable the Save passwords option.
Step 5: Turn Off Auto Sign-In
Toggle off the Auto sign-in option to stop apps from using saved passwords automatically.
How to Remove Previously Saved Passwords from Google
Disabling the feature stops future saves, but what about old passwords? Here’s how to delete them:
Step 1: Visit passwords.google.com
Use Chrome or another browser to open passwords.google.com.
Step 2: Sign In to Your Google Account
Use your credentials to log in.
Step 3: Review and Delete Passwords
You’ll see a list of saved passwords. Click the trash icon next to each one you want to remove.
Step 4: Use Search for Quick Deletion
Use the search bar to find specific accounts and delete them quickly.
Use a Password Manager Instead
If you’re concerned about security but still want convenience, consider a third-party password manager.
Benefits of Password Managers
- Encrypted storage: Your data stays secure.
- Cross-platform access: Syncs across devices.
- One-click login: Offers convenience without compromising safety.
Popular Alternatives
- LastPass
- Bitwarden
- 1Password
- Dashlane
Important Tips for Managing Passwords on Android
Keep Your Google Account Secure
Even if you disable password saving, protecting your account is crucial. Use strong, unique passwords and enable two-factor authentication.
Regularly Review Account Settings
Visit your Google Account settings occasionally to audit connected apps and saved data.
Clear Browser Data
To ensure no old credentials are lingering, clear your browser cache and cookies regularly.
Final Thoughts
Disabling password saving on Android through Google is straightforward. Whether you’re doing it for privacy, security, or control, the steps above will help you take charge. Always ensure your device and account are protected to maintain digital safety.
Now that you know how to handle the “android turn off passwords google” issue, you can browse and log in with full control.